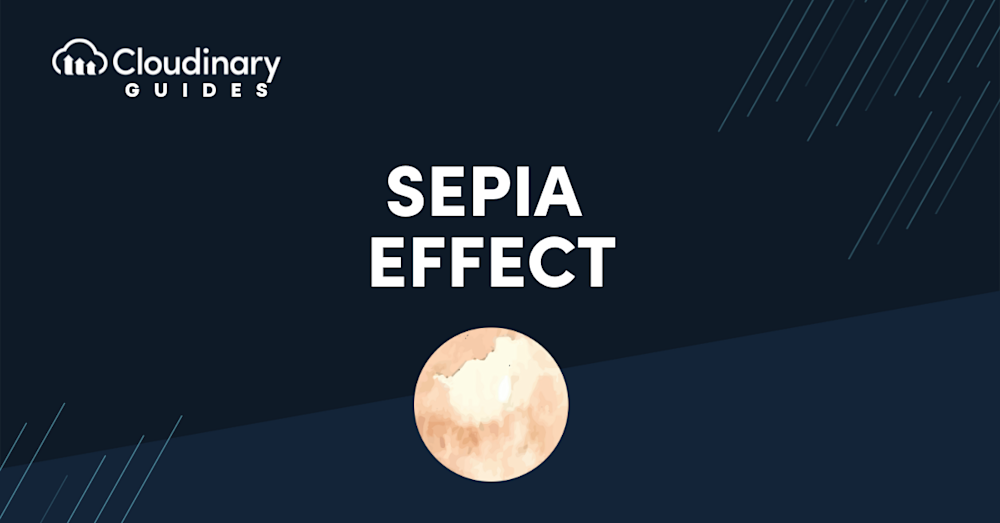The sepia effect stands out as a timeless and evocative tool, adding warmth and a sense of nostalgia to photographs. This classic effect, characterized by its brownish tone, transforms images into reminiscent pieces of art, echoing the days of early photography. Popular for its ability to convey emotion and a vintage charm, sepia toning has become a favorite among photographers and web developers. It’s not just about altering hues; it’s about crafting a mood, evoking memories, and giving a story-like quality to your visuals.
Whether you’re looking to add a vintage touch to your website’s images or enhance the emotional appeal of your digital portfolio, this article will provide insights into when and how to apply the sepia effect, ensuring your visuals are not only captivating but also optimized for the best possible online impact.
In this article:
- What is the Sepia Effect?
- How to Add Sepia to Photos
- Adding Sepia Tones on Mobile
- Managing Sepia with Cloudinary
What is the Sepia Effect?
Originally, sepia toning was a chemical process used in film photography, transforming the standard black-and-white images into something with more depth and warmth. This process added a rich brown tint to the photographs for aesthetic appeal and to increase their longevity.
The sepia effect we know today in digital photography is a nod to this classic technique. It adds a warm, mellow tone to images, creating a timeless feel that’s hard to replicate with any other color scheme.
How to Add Sepia to Photos
Adding a sepia effect to your images is a simple yet transformative process involving tinting photos with warm brown tones to evoke nostalgia and warmth. Let’s delve deeper into the steps and techniques to master this effect, enhancing the emotional and visual appeal.
Sepia Filters
The quickest way to add the sepia effect to your images is by using a sepia filter. Most photo editing software and apps come equipped with this option, simplifying the process to just a few clicks. Here’s how you can generally do it:
- Open Your Image – First, select the image you want to edit. Any standard photo editing tool should work.
- Select the Sepia Filter – Look for the filter options in the editing software. Among these, you’ll find the sepia filter. It’s usually clearly labeled, but if not, it’s the one that gives your photo a warm, brownish tint.
- Adjust the Intensity – After applying the filter, you’ll often have the option to adjust its intensity. Play around with it. The goal is to find the perfect balance that adds that nostalgic warmth without overpowering the original details of the image.
- Save Your Image – Once satisfied with the look, save the image. Save a copy so you don’t lose the original photo.
Using a filter is like taking a shortcut. It’s quick and gets the job done. But what if you want more control over the final outcome?
Manual Adjustment
Manual adjustment is your best choice if you enjoy fine-tuning every detail of your photos. This approach lets you get hands-on with the sepia effect, allowing you to control and create the exact feel you want for your image. Here’s a simple guide to start with:
- Open Your Image – Choose the photo you want to edit in your preferred photo editing software.
- Desaturate the Image – You’ll want to remove the existing colors before adding the sepia tone. Look for the option to desaturate or convert to black and white. This forms your blank canvas.
- Add Warmth – Now for the sepia magic. You’ll typically find options to adjust color balance or use a color overlay. You want to introduce browns and warm tones. Think of it as adding spices to a dish; a little goes a long way.
- Fine-tune Your Settings – Play with the brightness, contrast, and saturation settings. The sepia effect is about finding the right warmth that complements the mood of your photo.
- Compare and Save – Always compare the edited version with the original. This helps you gauge the impact of your changes. Once you’re happy with the result, save your piece.
Both methods are useful in different situations. The sepia filter is a fast solution, perfect if you’re in a hurry or just want to see a quick preview of the sepia effect on your photo. Manual adjustment, however, gives you complete control over the editing process. It’s more about creating a specific feeling or capturing a memory rather than just editing a photo.
Transform Images On-The-Fly
No software or programming skills are required!
Manually transforming a large number of images can be tasking and time-consuming. Cloudinary allows you to easily transform your images on the fly to any required format and apply effects like sepia, auto color, bl+ur, background removal, and more…
Adding Sepia Tones on Mobile
To add the sepia effect to an image on an iPhone, you can follow these simple steps:
- Select a Photo Editing App. Choose a photo editing app from the App Store that offers sepia effects, such as Adobe Lightroom, Snapseed, or VSCO.
- Open the App. Launch your chosen photo editing app on your iOS device.
- Import the Image. Tap on the option to open or import a photo, and select the image you want to edit from your Photos app.
- Locate the Sepia Effect. Navigate to the editing tools within the app. Look for a section labeled ‘Filters’, ‘Effects’, or something similar. The sepia effect is usually found under categories like ‘Color Filters’.
- Apply the Sepia Effect. Select the sepia effect to apply it to your image. Some apps provide sliders or controls to adjust the strength and tone of the sepia effect for more personalized results.
- Fine-Tune Your Image (Optional). You may also want to adjust other settings like brightness, contrast, or saturation to complement the sepia tone and enhance the overall look of your photo.
- Save Your Edited Image. Once you’re happy with the sepia effect, save the edited photo to your camera roll. Save it as a new file if you wish to retain the original image without changes.
However, if you want to add the sepia effect on Android, you can follow these steps:
- Choose a Photo Editing App. Install a reputable photo editing app from the Google Play Store that offers the sepia effect, such as Adobe Photoshop Express, Snapseed, or PicsArt.
- Open the App. Launch the app on your Android device.
- Import Your Image. Tap the option to import or open a photo, and select the image you wish to edit from your gallery.
- Find the Sepia Effect. Navigate to the app’s editing tools. Look for a ‘Filters’ or ‘Effects’ section, and browse for the sepia effect. This is often found under ‘Color Filters’ or similar categories.
- Apply the Sepia Effect. Once you find the sepia effect, apply it to your image. Some apps allow you to adjust the intensity of the effect to get the desired look.
- Adjust Other Settings (Optional). Feel free to make additional adjustments to brightness, contrast, or saturation to enhance the overall appearance of your sepia-toned photo.
- Save the Image. Once you’re satisfied with the effect, save the edited image to your device. Save it as a new file to keep the original photo unaltered.
The goal is to achieve a balance where the sepia effect complements the photo without dominating it. The result should be a warm, nostalgic, and engaging photo, a visual that tells a story beyond its original context.
Tips for Shooting Better Sepia Photos
Focus on Your Light
For sepia photos, strong highlights and shadows are essential, similar to any monochrome image. Good lighting is crucial, as it forms the foundation of photography, which essentially means capturing or painting with light. Experiment with various light sources, such as natural light, portrait lighting, and studio lights, at different times of the day to see what best enhances your sepia images.
Consider the Composition
Light is fundamental in art as it shapes line, form, and composition. Equally important is what you exclude from the frame. Composition is vital for sepia photos because the absence of color puts more emphasis on the arrangement of lines and shapes. Try different composition techniques, like the rule of thirds or leading lines, to discover what best suits your creative vision.
Experiment with Camera Settings
Sepia tones add a soft, dreamy quality to photos. You can enhance this effect with a shallow depth of field or contrast it with sharp focus using a wide depth of field. Your camera settings significantly impact the final image, so be deliberate with your choices, but also feel free to experiment to find what best expresses your creativity.
Play Around. Make Mistakes.
Continual learning and growth are crucial in photography. Mistakes are a valuable part of the learning process. Gain more experience by trying different photo tutorials, exploring unique subjects, or attempting to recreate classic photos.
Managing Sepia with Cloudinary
Cloudinary is an essential resource for developers in image editing and management. With Cloudinary, you can add a sepia effect to your photos with more accuracy and options than what you might get with simple apps or basic software.
Using Cloudinary, you can start by uploading your image through its website or API, which is helpful if you’re integrating Cloudinary into your existing workflow. Once your image is uploaded, you can use a ready-made sepia filter or adjust the color settings to get your desired look. Cloudinary stands out for its detailed adjustment options, allowing you to tailor your image to your needs.
After applying the sepia effect, Cloudinary also helps you optimize your image for different platforms, ensuring it looks good whether viewed on a website, a phone, or printed out. Another great feature of Cloudinary is its automation capability. If you often use the sepia effect, you can set up Cloudinary to do this automatically, saving time and keeping your images consistent.
Thanks to its robust API, Cloudinary can also easily integrate into various development environments. This makes it a reliable option for handling image transformations for personal projects and large-scale client work. Cloudinary simplifies the process, making it smooth and efficient, whether you’re working with a few images or thousands.
Conclusion
The sepia effect, with its warm, nostalgic tones, isn’t just about altering the color palette of a photograph. It’s about capturing and conveying emotions, about transforming a simple image into a story. The key to a successful sepia effect is subtlety and balance. It’s about finding that sweet spot where the image resonates with warmth and nostalgia without losing its original charm.
With Cloudinary, this becomes readily achievable. It offers a blend of simplicity for quick edits and advanced features for when you need more control over your images. Whether you’re a seasoned developer or just starting to explore image editing, Cloudinary provides the flexibility and power to help you. Sign up for a free account today.