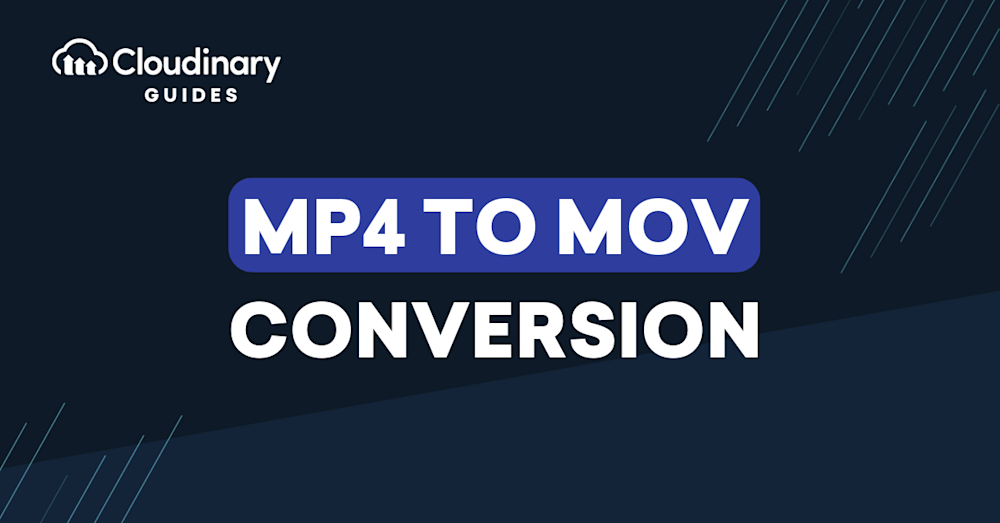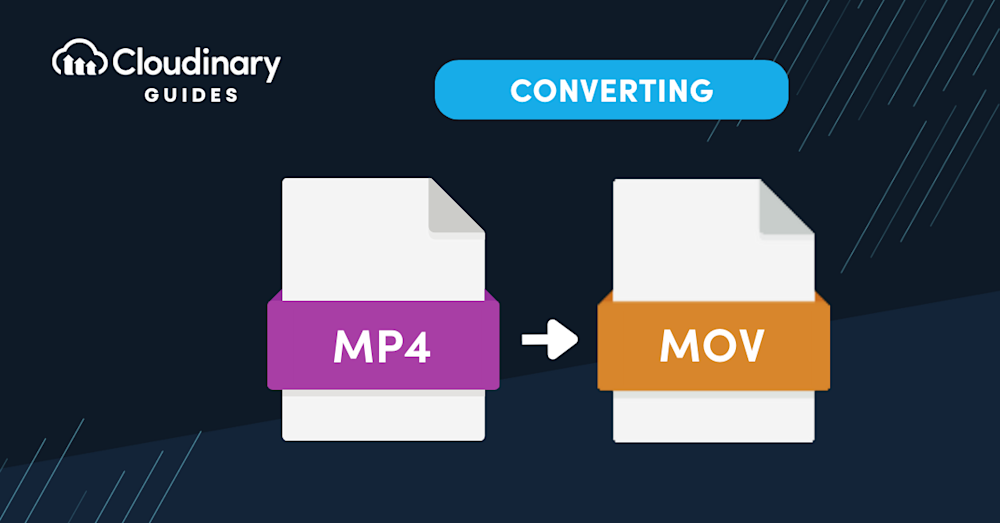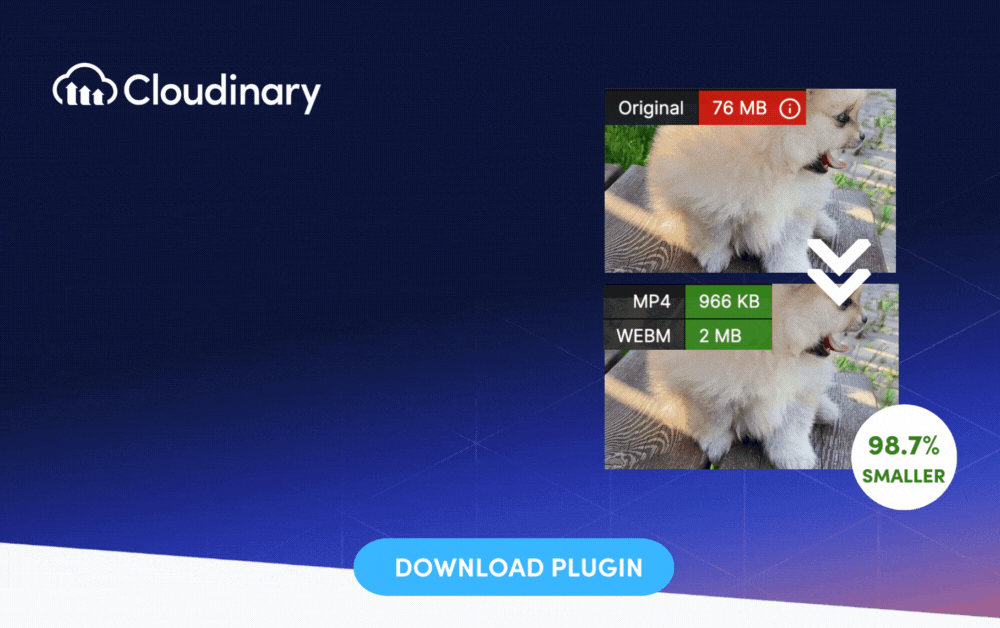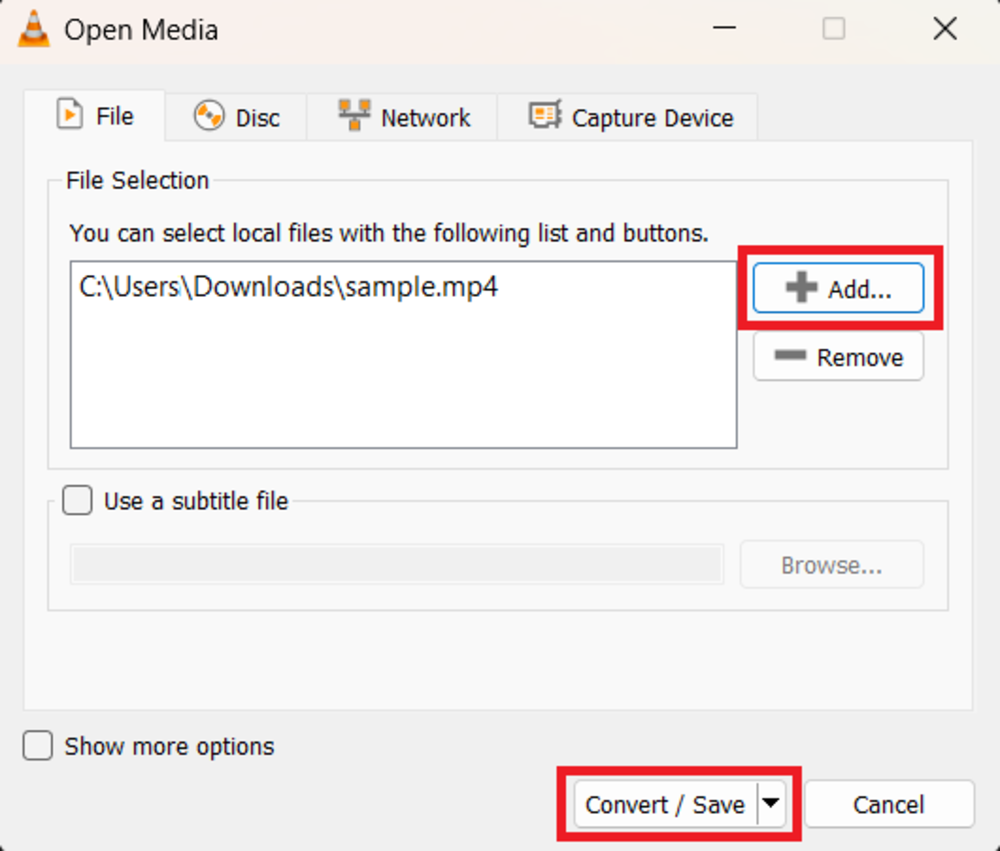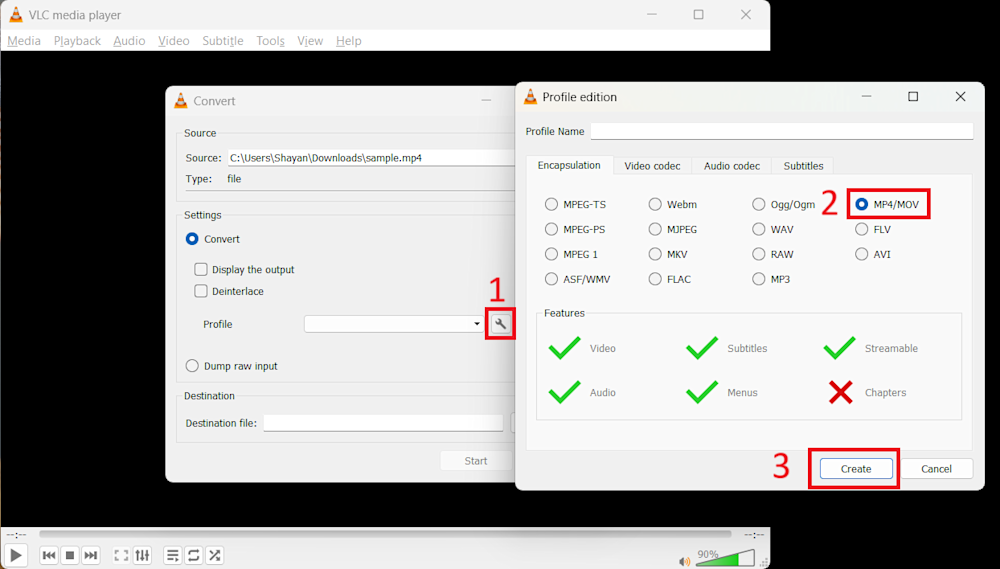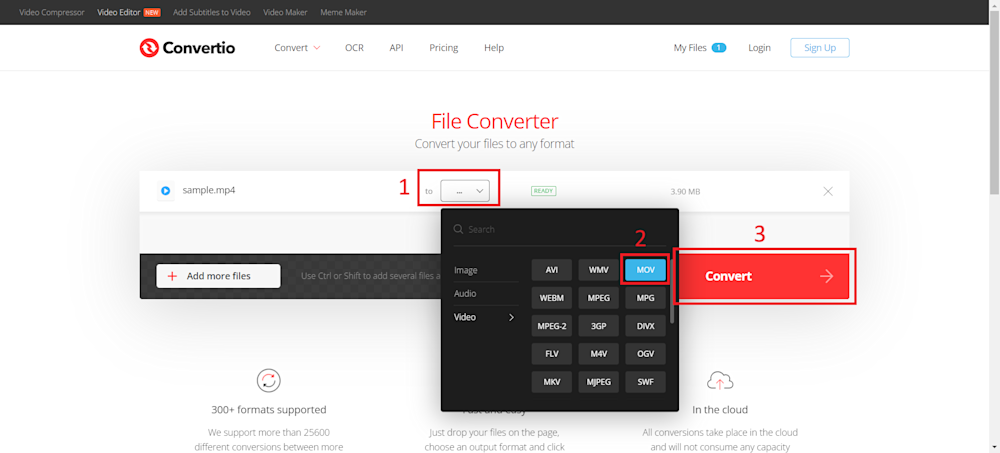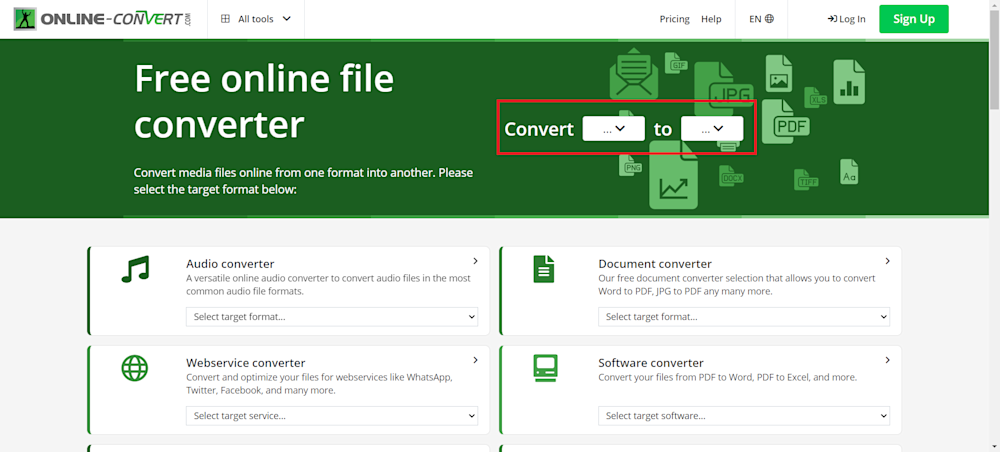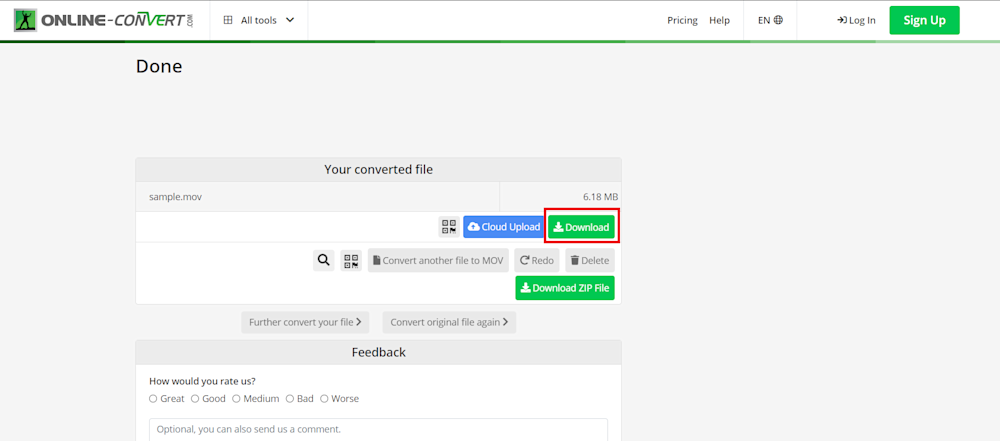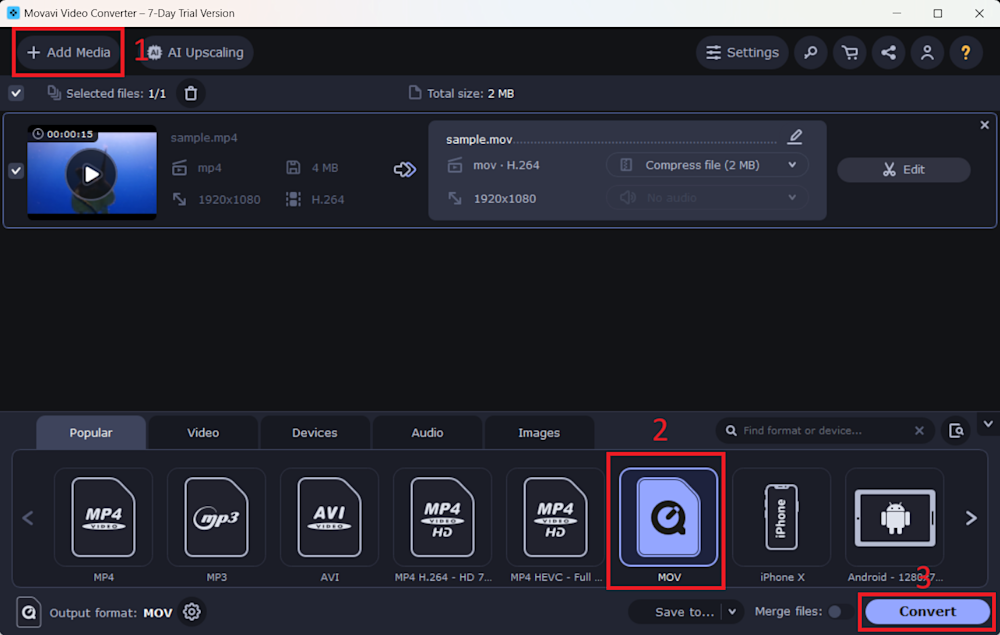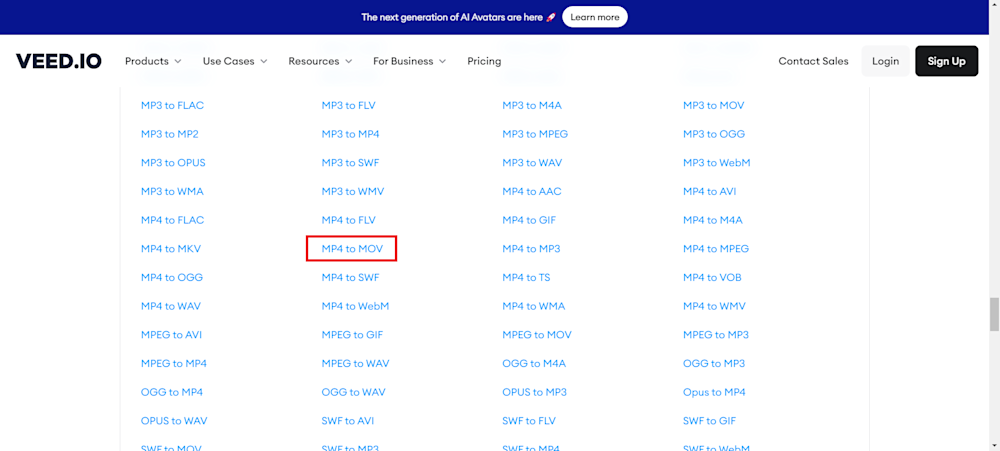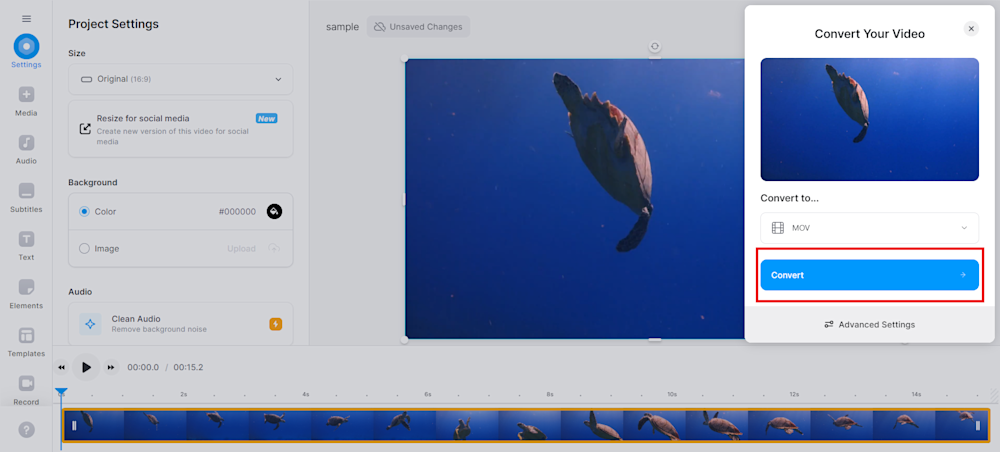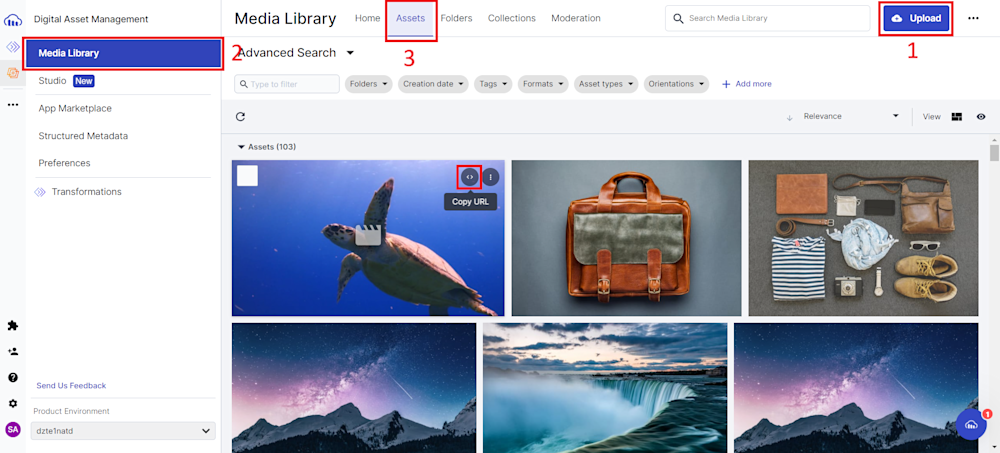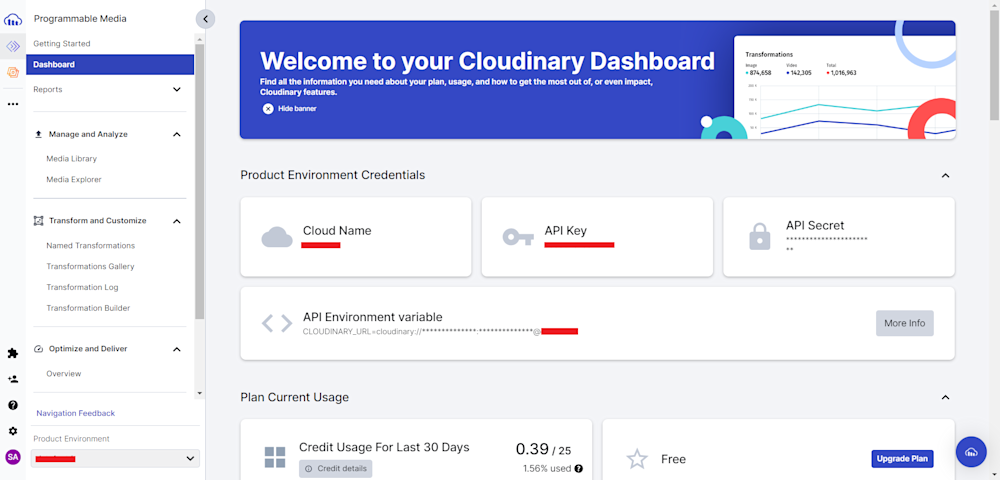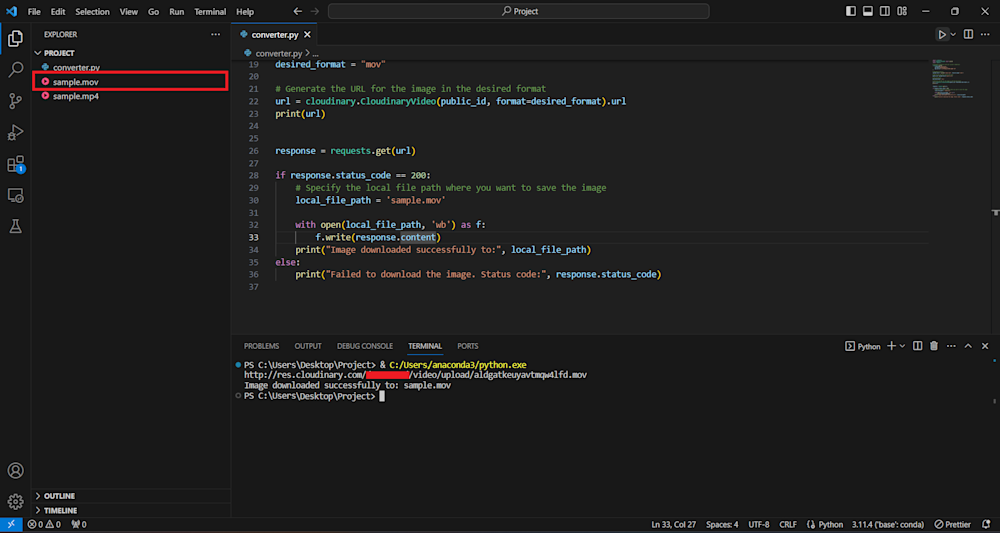Today, the video content industry is rich and diverse, but the variety of video file formats can often pose challenges regarding compatibility and versatility. In this post, we explore the intricacies of converting MP4 to MOV, shedding light on what MP4 and MOV files are, and highlighting the differences between the two formats.
What is an MP4 file?
MP4, short for MPEG-4 Part 14, is a versatile multimedia container format. It is widely used for storing video and audio files, making it a common choice for online streaming, video sharing, and digital distribution. MP4 files are known for their efficient compression, good quality, and broad compatibility across various platforms and devices.
What is a MOV file?
MOV is a multimedia container format developed by Apple. It is specifically designed for QuickTime Player but also supports other Mac and Windows systems. MOV files often contain video and audio tracks, as well as text and still images. They are favored for their high-quality content and compatibility with Apple devices and software.
What is the Difference Between MP4 and MOV?
The primary differences between MP4 and MOV formats lie in their origins and compatibility:
- Origin: MP4 is a more universal format with roots in the MPEG standard, making it suitable for several applications. MOV, on the other hand, is closely associated with Apple’s ecosystem.
- Compatibility: MP4 is known for its widespread compatibility across platforms and devices. MOV files are most compatible with Apple devices and applications, although they can be played on Windows systems with the necessary software.
- Usage: MP4 files are commonly used for online streaming, video sharing, and digital distribution due to their versatility. MOV files are often preferred for high-quality content creation and playback on Apple devices.
Why You Should Convert MP4 to MOV
Converting MP4 to MOV can be a strategic choice for several compelling reasons, such as:
- Enhanced Compatibility: MOV files are highly compatible with Apple devices and software, making them an excellent option if your target audience predominantly uses Apple products. By converting to MOV, you ensure that your video content plays seamlessly on iPhones, iPads, and Mac computers.
- Quality Preservation: MOV files are known for their exceptional quality and support for various codecs. When you convert MP4 to MOV, you maintain the integrity of your video, especially if you’re working with high-definition or professional content.
- Editing and Post-Production: If you’re involved in video editing and post-production using Apple’s Final Cut Pro or similar software, MOV files are a more suitable format for a seamless workflow. Converting to MOV ensures you can edit, enhance, and manipulate your video without the need for additional transcoding.
- Presentation and Playback: For multimedia presentations, converting MP4 to MOV can ensure that your video content looks and sounds its best, offering a premium viewing experience on Apple devices and in QuickTime Player.
Cloudinary allows you to easily transform your videos on the fly to any required format, style and dimension, and apply effects and other visual enhancements. Supported formats include WMV, WebM, OGV, MXF, MPEG, MP4, among others.
Ways to Convert MP4 to MOV
Converting MP4 files to MOV format can be essential for compatibility, editing, or enhancing video quality. Fortunately, many user-friendly tools online can help you convert your files, with each tool catering to various preferences and technical abilities. Here are some popular ways to convert MP4 to MOV:
VLC
VLC Media Player, developed by the VideoLAN project, is a versatile and open-source multimedia player that supports a wide range of multimedia formats. It’s renowned for its wide format support, ease of use, and robust features. Plus, it’s free, open-source, and available for various platforms, making it a go-to choice for users worldwide. What sets VLC apart is its ability to play various formats and convert them seamlessly.
To convert your files using VLC, launch VLC Media Player on your desktop. If you don’t have VLC installed, you can download the latest version from VLC’s official website. Next, click on the Media tab in the menu bar and select Convert/Save from the drop-down menu.
In the Open Media window, click on the +Add button and select the MP4 file you want to convert. After adding the file, click on the Convert/Save button.
Click the Settings icon in the next window to bring up the Profile editor. Next, add a Profile Name, rename the video, and then select MP4/MOV as the video format.
Finally, click Browse to choose a destination and click Start to convert MP4 to MOV.
Convertio
Convertio is a convenient online file conversion service that allows users to convert various file formats, including videos, without the need for downloading any software. It stands out due to its simplicity and accessibility. It’s a fast and reliable online converter that doesn’t require users to install any software, making it a convenient choice for quick file conversions.
To convert your files using Convertio, simply drag and drop your file on the Convertio web page. This will redirect you to the conversion page. Now simply choose an output format, and Click the Convert button, and That’s it! Your MOV file will be ready in a few seconds, depending on your file size.
Online-convert
Online-Convert is another free tool that allows you to convert your files from one format to another. Its easy-to-use interface makes it special, which is suitable for users with varying technical skills. In addition, it supports various formats, providing flexibility for different multimedia needs, and since it is an online tool, it eliminates the need for software installations.
To convert your MP4 files to MOV, start by navigating to online-convert.com. Here, select the conversion format; for this tutorial, we will select MP4 to MOV.
Next, upload your MP4 file using the Choose File button and click on the Start button. After a few seconds, you will be redirected to a new page where you can download your new MOV file using the Download button.
Movavi
Movavi is a comprehensive multimedia suite that was made for creativity. Beyond its core functionality as a file converter, it offers various tools for video editing, screen recording, and more.
With a focus on user experience, Movavi empowers users to unleash their creativity and transform their multimedia content effortlessly. Its intuitive interface and high-quality output make it a preferred choice for users aspiring to elevate their media projects.
First, download and install Movavi from the official Movavi website to convert your files. Next, open the Movavi video converter. Now click on the + Add Media button to add your MP4 file. Finally, click select the MOV file format and click on the Convert button.
VEED.io
VEED.io is another free online video editor that allows users to convert their video files. Its intuitive platform ensures that users can swiftly convert their files without the hassle of lengthy sign-up processes. It’s specialty lies in its user-first approach. By eliminating the need for account creation and offering quick, hassle-free conversions, VEED.io prioritizes user time and convenience.
To convert your MP4 to MOV, head to the Products tab and open the Video Converter tool.
Next, scroll down to find the MP4 to MOV converter.
Finally, upload your file using the Upload prompt. Once uploaded, click on the Convert button to start the conversion process.
Finally, click on the Download File button to download your MOV file.
Cloudinary
When it comes to converting MP4 files to MOV format, Cloudinary provides a straightforward process that allows users to convert their assets automatically. To convert your MP4 files, start by logging into your Cloudinary account. If you don’t have an account, sign up for a free account on the Cloudinary website.
Next, log in to your account and start by uploading your MP4 file using the Upload button. Now, head over to the Assets tab in the Media Library and find your uploaded MP4 file.
Now click on the <> button on the top-right corner of your file to copy the videos’ url. Finally, open a new tab and paste the url while replacing the .mp4 in the url with .mov. This will trigger an automatic video transformation, delivering you with a new MOV file. With Cloudinary, you can add optional transformations to your videos by adding parameters to your url.
You can learn more about transformations in Cloudinary’s Video Transformation documentation.
If all goes well, your download should start immediately.
Converting Programmatically with Cloudinary
Alternatively, if you want a programmatic way to convert your files, you can use Cloudinary’s API to transform your assets. It supports most popular programming languages, but for this example, we’ll be using Python.
To use Cloudinary’s API, start by installing Cloudinary’s Python SDK using pip:
pip install cloudinary
Next, log in to your Cloudinary account and head to the Dashboard tab. Here you will see your Product Environment Credentials; copy them to your clipboard as we will need them later.
Now open a new project directory and create a new Python file. Open up this new file and start defining the Cloudinary API with your account credentials:
import cloudinary
import requests
from cloudinary.uploader import upload
# Configure Cloudinary with your account credentials
cloudinary.config(
cloud_name="your_cloud_name",
api_key="your_api_key",
api_secret="your_api_secret"
)
# Replace your_cloud_name, your_api_key, and your_api_secret with your actual credentials.
Now that your SDK is ready, you can start uploading your files to the Cloudinary cloud. You will do this by using the upload function and defining the first parameter as the path to your MP4 file. You will also need to define the file type by setting the resource_type parameter as "video".
Once the video is uploaded, the upload function will generate an upload_result. You will use this to extract the public_id of your asset. You will then use this public ID to retrieve your uploaded video using the CloudinaryVideo function. Next, define the output parameter as MOV and use the url property of CloudinaryVideo to extract the video url.
# Uploading resource
upload_result = upload("sample.mp4", resource_type="video")
# Retrieving the public ID of the asset
public_id = upload_result['public_id']
# Desired Format
desired_format = "mov"
# Generate the URL for the image in the desired format
url = cloudinary.CloudinaryVideo(public_id, format=desired_format).url
print(url)
This gives us the url of our new MOV file. Once you’ve retrieved your url, you can use a GET request to get your new MOV file and save it in the directory defined in the local_file_path parameter.
response = requests.get(url)
if response.status_code == 200:
# Specify the local file path where you want to save the image
local_file_path = 'sample.mov'
with open(local_file_path, 'wb') as f:
f.write(response.content)
print("Image downloaded successfully to:", local_file_path)
else:
print("Failed to download the image. Status code:", response.status_code)
Finally, run the code and see your new MOV generated.
Final Thoughts
The choice to convert MP4 to MOV depends on your specific needs and the context of your video content. While both formats have their strengths, the conversion from MP4 to MOV can be advantageous if you’re targeting an audience that predominantly uses Apple devices or if you require the high-quality playback that MOV files offer.
While several conversion methods have been discussed in this post, for seamless and efficient MP4 to MOV conversions, consider exploring Cloudinary, a robust cloud-based media management platform. Cloudinary’s versatile tools empower you to easily convert video formats and optimize, organize, and distribute your video content. Create an account on Cloudinary so you don’t miss the opportunity to improve your video content.
Learn more: