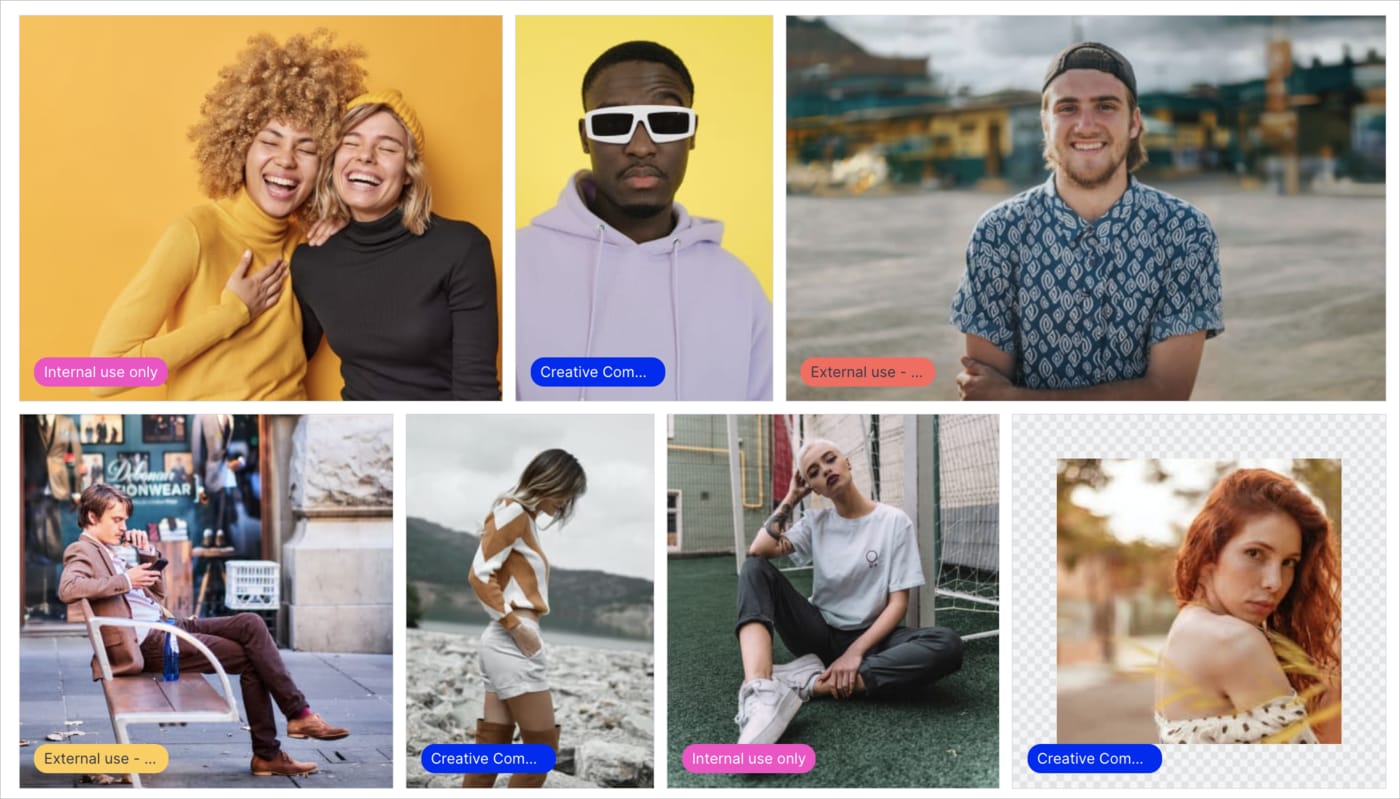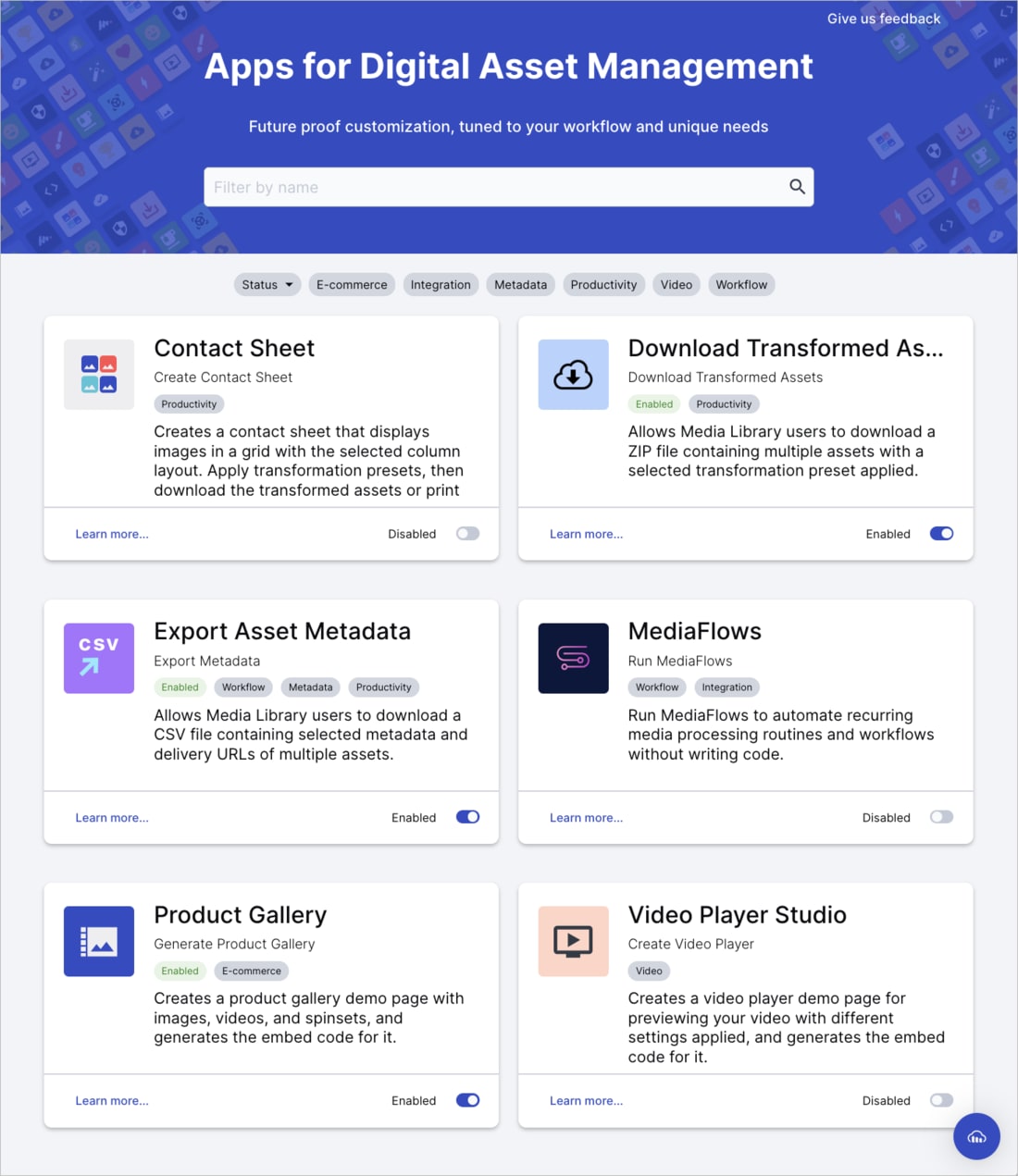Media Library options
Last updated: Sep-09-2024
You can determine options for your Media Library, including the behavior and/or appearance of the Media Library via the Media Library Preferences, as well as selecting apps to extend the Media Library core product via the App Marketplace.
Media Library Preferences
The Media Library Preferences enable you to control the behavior and/or appearance of the Media Library for a product environment, such as determining the way custom metadata is displayed and maintained or what is included in the results when you run an Advanced Search. The Media Library Preferences are divided into separate pages by topic: Display, Upload, Search, Public Sharing and Early Access.
- Media Library Preferences are available only for users with a Master admin role. Changes to these options apply for all users in the product environment.
- Most of the options in the Upload page of the Media Library Preferences impact only the Media Library experience. However, the Keep existing metadata when uploading newer versions of an asset option impacts both Media Library uploads and the Cloudinary Upload API. Therefore, if your organization also uses the Cloudinary Upload API, make sure that all relevant developers are in sync on the settings of this option, as changes to it could impact applications in production.
To access the Media Library Preferences, select the relevant page in the Preferences section of the Product Navigation menu.
After you modify and save modifications on any page in the Media Library Preferences, logged in users may need to refresh their browsers to apply the changes.
The defaults in the Media Library Preferences provide a good starting place for your Digital Asset Management activities. However, each organization should review all the available options in the Media Library Preferences pages to determine the options that best answer its needs.
Display
Navigate to the Display page of the Media Library Preferences to set the following display options:
Default landing page
Select the default Media Library page (Home, Assets or Folders) that users of your account will see upon opening the Media Library.
Localization
In the Media Library Preferences, you can customize the user interface for your product environment by setting the default display language. The selected language becomes the default language for the Media Library, Manage Structured Metadata page (admins only), as well as for publicly shared collections and media portals.
Individual users in the DAM as well as viewers of publicly shared collections and media portals can switch languages in the relevant interface.
For users within the DAM, the language they select is a global setting that applies to all product environments they have access to.
Primary attribute
Setting a field as the primary attribute ensures its constant visibility to users. This displays the attribute's value:
- Overlaid on asset previews on homepage search results.
- Overlaid on asset previews in Card and Mosaic views and as the first column in List view within Assets, Folders, Collections, and Moderation.
- On the asset management drill-down page.
Furthermore, you can color-code the attribute's possible values (list values) to make it easier to identify specific states.
For example, if there's a structured metadata field or a built-in asset attribute like access control with crucial status that needs to be readily visible in the Media Library, you can designate it as the Primary attribute.
Customize data in List and Card views
As an administrator, you can select key asset details to be visible for your users in List and Card views (up to 4). This empowers users to easily access crucial information. Users maintain the flexibility to select alternative details from the Media Library, if needed.
Here's an example of cards with selected key asset details displayed:
Upload
Navigate to the Upload page of the Media Library Preferences to determine upload behavior.
Always use the folder defined in the upload preset
When selected, if a folder is defined in the selected upload preset, that folder will be used, even if a user drags assets to a different folder.
Require upload preset selection on upload
When selected, a dialog box opens after every upload, requiring the user to select the desired upload preset.
Request structured metadata on upload
Choose when to request structured metadata during asset uploads:
Always: Users must fill in metadata fields with every upload. When overwriting existing assets, users can choose to enter new values or keep existing ones.
Only when there are mandatory fields without default values: Users are prompted only when mandatory fields lack default values. When overwriting assets, existing metadata is preserved if no new values are required.
Keep existing metadata when uploading newer versions of an asset
When this option is selected, existing tags and contextual metadata content are kept when users overwrite assets, unless new values are provided. Structured metadata overwrite behavior follows the Request structured metadata on upload setting.
Search
Navigate to the Search page of the Media Library Preferences to set the following search options:
Global search customization
Assets are included in global search results when the searched value is detected within one of the specific areas listed in this section of the Media Library Preferences. For example, conducting a global search for 'shop' retrieves assets with matches in their tags, display names, containing folder, etc. You can optionally choose to include Structured metadata and Embedded metadata in the search.
Advanced Search filter options
You can select and order up to 10 filters that will be permanently displayed in the Advanced Search. The filters that you don't select are still accessible and can be added by the user while performing a search.
Branding
Enterprise plans:
- Console branding is a premium offering for our Assets product, and its availability depends on your account setup. If console branding is not yet enabled for your account and you'd like to enable it, please contact your Customer Success Manager.
Free plans:
- This feature is unavailable on Assets Free plans. For more options and information, contact us.
Navigate to the Branding page of the Media Library Preferences to customize your Console and shared collections. You can select a primary color and logo, ensuring they resonate with your brand. Your selections apply to all account users and the collections they share.
Opt for a color that contrasts well with both light (white) and dark (black) modes (shared collection web pages have a dark mode option) and remains meaningful to your audience. For instance, avoid colors like red, typically reserved for denoting errors.
You can adjust the color and logo selection at any point.
Homepage
Navigate to the Homepage page of the Media Library Preferences to personalize the homepage within the Media Library's Home tab. You can select an image for the top display and a logo and choose up to five featured searches to be showcased on the homepage. These featured searches are predefined and automatically available in your product environment.
Public sharing
Navigate to the Public Sharing page of the Media Library Preferences to set the following options for your publicly shared collections:
Publicly shared collection webpage customization
Enterprise plans:
- The Media portals feature is currently not at enterprise-grade level and is not available for activation. If you're looking for a media portal solution, we're here to help. Contact our Enterprise Support and Sales team or your Customer Support Manager for more information.
- The collections feature is a premium offering, and its availability depends on your account setup. If collections is not yet enabled for your account and you'd like to enable it, please contact your Customer Success Manager.
Free plans:
- The Media Portals feature is currently not available for activation.
- The number of collections you can have is limited. For more options and information, contact us.
From the Media Library preferences, you can customize the dedicated webpages shared with stakeholders outside your organization via publicly shared collections and media portals.
Download options for external sharing
You can select whether or not the option to download original images and videos will be displayed in publicly shared collection webpages, giving you control over who can access your original files.
-
If you select Remove option to download original images and videos:
- The option to download original images and videos won't be offered.
- This admin setting can't be overwritten when publishing an individual collection or creating a media portal.
-
If you deselect Remove option to download original images and videos:
- The option to download originals will be offered.
- The option to download original images and videos can still be removed when publishing a specific collection or creating a media portal.
-
Whether you select or deselect Remove option to download original images and videos:
- Original images and videos can be previewed.
- The option to download original raw assets is offered.
Display attributes in publicly shared collections
You can select which asset attributes, including structured metadata fields, will be available in dedicated webpages for publicly shared collections. These attributes serve several purposes:
- Enhancing asset filtering within the shared collection. Filtered results can then be downloaded for improved efficiency when using the publicly shared collections.
- Providing summary information about each asset.
Ensure that the selected attributes that don't expose sensitive information outside of your organization.
Early access
Navigate to the Early Access page of the Media Library Preferences to enable features for your team early, before they become available automatically.
You can opt-in to:
-
Advanced Editor (Transformation Builder) with an improved, simple and easy to use interface.
ImportantThe Advanced Editor (Transformation Builder) is currently:- In Beta, which means there may be minor changes in functionality or appearance before its general access release. We value your feedback, so please feel free to share any thoughts with us.
- Is a premium feature for our Assets product, which means that its availability depends on your account setup. If the Advanced Editor (Transformation Builder) opt-in option is not available to your administrator in the early access section of the Media Library preferences, contact your Customer Success Manager.
- Studio that enables you to apply AI driven transformations to multiple images and save them as templates that can be applied when downloading any image.
DAM Apps
You can customize and enhance the Media Library core product by selecting apps to add to your product environment, at no extra cost. Enable the apps that are relevant to your DAM users.
To access the Media Library apps, select App Marketplace from the Product Navigation menu.
Read the description on the cover of each app and click Learn more... for more information about what each app has to offer, including a quick demo. Then, enable the ones that are useful to you and your team. Once you've enabled your apps, you can access them from relevant menus in the Media Library.
For more information about how to use each app, see DAM Apps in the User Guide.
- The DAM Apps page is available for users with admin roles. Changes to these options apply for all users of the product environment.
- Visit this page periodically to check for additional apps that Cloudinary may make available.
- If an app has been custom-built for your product environment, that app will appear under the heading Built-in apps. Built-in apps can't be directly disabled from this page. If you want to disable a built-in app, contact support.
- You can use the Export Asset Metadata app to facilitate the preparation of a CSV file for updating structured metadata in bulk. Export a CSV that contains your assets' current structured metadata and their values, make the changes directly on that file, then upload your changes using the Bulk Update Metadata feature.
- To enable your users to run the MediaFlows DAM App, you need to first configure MediaFlows for your product environment.
 Programmable Media
Programmable Media
 Digital Asset Management
Digital Asset Management