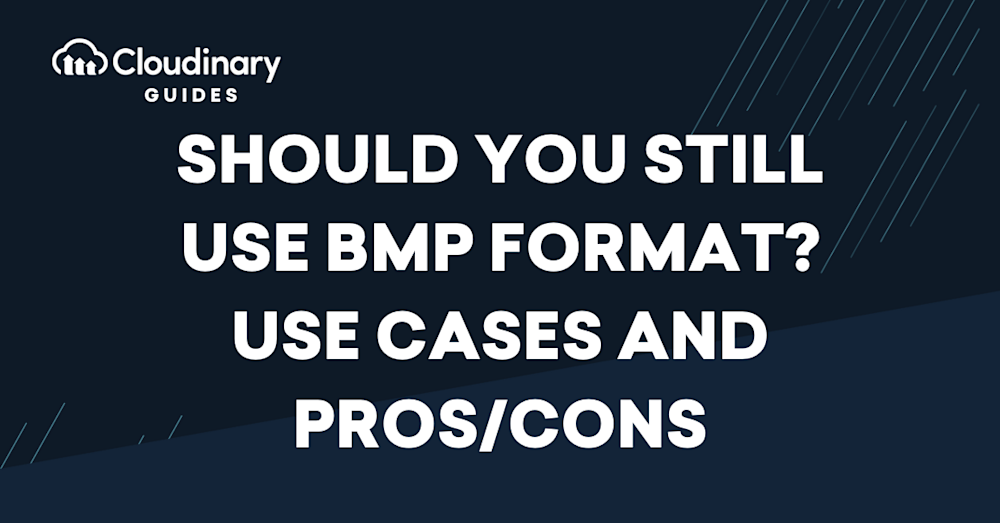What Is the BMP File Format?
The Bitmap image file format, commonly known as BMP format, is a raster graphics image file format utilized to store bitmap digital images. BMP files are recognized for their simplicity and wide acceptance in Windows operating systems. This format is capable of storing two-dimensional digital images, both with and without alpha channels. BMP files can range from black and white (1 bit per pixel) to a color depth of up to 24 bits per pixel.
The structure of a BMP file consists of four main elements: a file header, bitmap information, a color palette, and the bitmap data. The file header contains metadata about the file, including the file size and offset where the pixel array (bitmap data) can be found. The bitmap information section details the characteristics of the image, such as its size, number of color planes, and the number of bits per pixel.
The BMP format is widely used in the digital world, although it is not as versatile as other formats like JPEG or PNG. The primary advantage of BMP is its simplicity and wide acceptance, especially in Windows environments. However, due to its lack of compression, BMP files are often much larger than their counterparts, which can pose problems when it comes to storage and transmission.
This is part of a series of articles about image formats.
In this article:
- History and Development of BMP
- Characteristics of BMP Files
- BMP Format Use Cases
- Advantages of BMP Format
- Drawbacks of BMP Format
History and Development of BMP
The BMP format has been around since the earliest days of personal computing. It was first introduced with the Windows 1.0 operating system in 1985. The initials “BMP” stand for Bitmap Picture. The format was developed as a method of storing pixel-based images in a manner that could be easily displayed on a computer screen.
Microsoft developed and maintains the BMP format. Over the years, the format has seen several revisions, with the addition of new color modes and the ability to store more information about the image. The original version, known as BMP version 1, only supported 1-bit color, equivalent to black and white. However, with the release of Windows 3.0, BMP version 2 was introduced, which supported 8-bit color, allowing for a wider range of colors to be represented in the image.
BMP version 3, released with Windows NT 3.1, saw the addition of true color (24-bit) and run-length encoding for bitmaps. This allowed for a vast range of colors to be included in the image and offered a form of compression to reduce file size. BMP version 4, introduced with Windows 95, added support for alpha channels and color space types. Currently, BMP version 5 is the latest release, being added with Windows 98 to include support for ICC profiles.
Characteristics of BMP Files
A BMP file, like all raster graphics, is composed of a grid of tiny pixels, each of which holds a specific color information. This color information is stored as a set of values, which can be read by a computer to recreate the image. The BMP format supports a variety of color depths, ranging from 1-bit (black and white) to 32-bit (over 16.7 million colors).
One unique characteristic of BMP files is that they store color data without any compression. This means that the color information for each pixel is stored exactly as it is, without any loss of quality. However, it also means that BMP files can be quite large, especially for high-resolution images.
BMP files also contain a bitmap file header, which stores information about the file, such as its size, pixel dimensions, color depth, and more. This header is what allows a computer to understand how to read the color data in the file and recreate the image.
How to Open a BMP Image
On Mac
If you are a Mac user you don’t need additional software to open a BPM Image.
Simply double-click on the file and the Preview app will open the image.
On Windows
- Using Windows Photos App – Simply double-click the BMP file, and it should automatically open in the default Windows Photos app, offering a user-friendly interface for viewing and basic editing.
- Via Paint – Right-click the BMP file, select ‘Open with,’ and choose ‘Paint’ from the list for more detailed editing options.
- Windows Photo Viewer – In some versions of Windows, right-clicking the BMP file and selecting ‘Preview’ will open the image in the classic Windows Photo Viewer.
Third-party Software – If you require advanced editing features, consider opening the file with third-party software such as Adobe Photoshop, GIMP, or CorelDRAW.
BMP Format Use Cases
Despite their large file sizes, BMP files still see some use to this day, although it’s rare. One such use case is in software development. When creating software for Windows, developers sometimes use BMP files for icons for it’s native support, though many have transitioned to .ico files or PNGs.
BMP format is also used in certain specific industries, such as medical imaging. Particularly within older systems, BMP files are still used for it’s lossless image quality, though many modern machinery has moved to a specialized format called Digital Imaging and Communications in Medicine (DICOM).
Advantages of BMP Format
High Quality and Detail
One of the main advantages of the BMP format is its high quality and detail. Because it stores color data without any compression, images saved in the BMP format retain their full quality and detail. This can be particularly beneficial for high-resolution images or images that require a high level of detail, such as digital art or technical drawings.
Simple Structure
Another advantage of the BMP format is its simple structure. BMP files consist of a straightforward array of pixels, with each pixel’s color data stored directly in the file. This makes the BMP format easy to read and write, which can be a significant advantage for certain applications.
Uncompressed Format
The BMP format’s uncompressed nature is also a significant advantage. Because it stores color data without any compression, images saved in the BMP format can be edited and resaved multiple times without any loss of quality. This is a crucial consideration for digital artists and graphic designers, who often need to make adjustments to their work.
Drawbacks of BMP Format
Large File Sizes
One of the main drawbacks of the BMP format is its large file sizes. Because it stores color data without any compression, BMP files can be quite large, especially for high-resolution images. This can make BMP files difficult to manage, particularly for large projects or when storage space is at a premium.
Limited Features Compared to Other Formats
The BMP format also has limited features compared to other image formats. For example, it does not support layers or transparency, which are common features in more advanced image formats like PNG or PSD. This can limit the versatility and functionality of the BMP format for certain applications.
Lack of Universal Support
Finally, while the BMP format is widely supported, it is not universally supported. Some platforms and devices may have difficulty reading or displaying BMP files, particularly older or less common systems. This can limit the usability and accessibility of images saved in the BMP format.
Learn more in our detailed guide to BMP vs PNG
Pro Tip!
Transform Images On-The-Fly
Manually transforming a large number of images can be tasking and time-consuming. Cloudinary allows you to easily transform your images on the fly to any required format, style and dimension, and apply effects and other visual enhancements.
Understanding BMP Format with Cloudinary
When working with the BMP file format, it’s essential to consider the format’s innate paradox: excellent image quality paired with large file sizes, both a strength and a weakness. While the high-quality graphics cater to detail-oriented users, the storage requirements may hinder the performance of websites and apps. Here’s where Cloudinary comes to the rescue, offering valuable tools to optimize, convert, and maintain top-notch image quality for all of your BMP files.
Cloudinary supports the BMP format through two primary methods: optimization and conversion. In optimization, it compresses the file size while preserving the image’s vivid details, thus allowing your images to load faster and maintain their visual integrity. Alternatively, Cloudinary can convert BMP files into other formats, such as JPEG or PNG, that offer similar image quality with a more favorable size-to-quality ratio. Consequently, web performance is optimized without sacrificing image quality. In conclusion, Cloudinary is an invaluable ally to developers and technical professionals aiming to achieve the perfect balance between BMP file advantages and the demands of efficient, high-performing web applications.
Don’t let the weight of your BMP files hold you back any longer; start optimizing your image management with Cloudinary today!