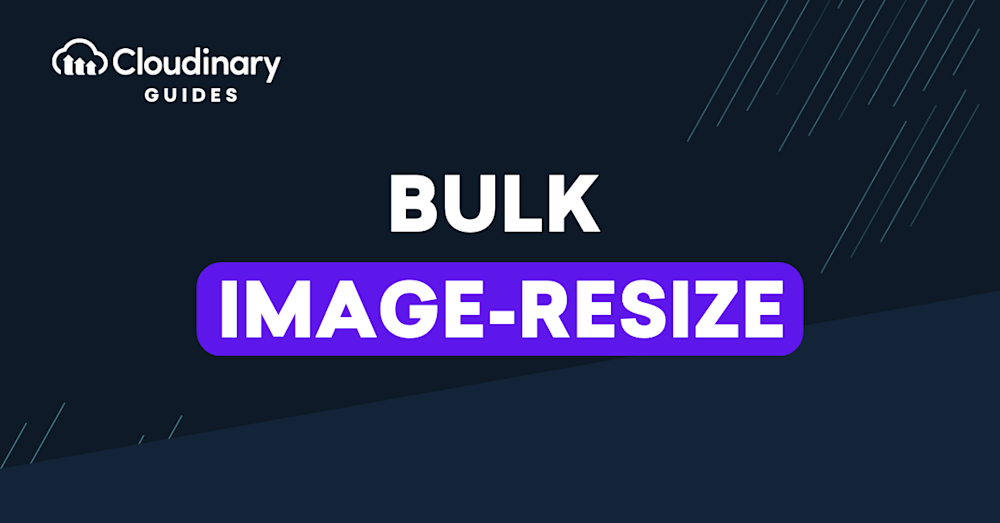What is Bulk Image-Resize?
Image resizing enlarges or reduces the size of an image, which typically involves increasing or reducing the number of pixels. Reducing the file size might result in loss of quality, pixelation, or blurriness. Also, failing to maintain the aspect ratio when resizing images “stretches” them out of proportion.
Bulk image-resizing techniques and tools enable you to resize images simultaneously, significantly reducing the time spent manually resizing one image at a time. This article explains how to resize images in bulk with the following:
Understanding Why You Would Want to Resize Images
The size of an image file uploaded to a website directly affects the website’s load time. Besides taking longer to load and negatively impacting the user experience and website performance, heavy image files can cause websites to become unresponsive or homepage sliders to run into problems.
Many websites, including social-media platforms, enforce restrictions on image size, meaning that you might need to scale images to fit the required dimensions, which might stretch or shrink them, resulting in quality issues. Alternatively, you can crop the images or create another instance that meets the requirements.
Image size also affects responsiveness. Modern websites are responsive, i.e., they adjust images, text, layout, and other components to fit the user’s screen resolution. Typically, responsive websites set images to 100% instead of a fixed size and then resize them according to the user’s screen resolution so that they fit in the container.
This is part of an extensive series of guides about machine learning.
Resize Images in CSS
You can resize images with CSS3 in one of three ways:
- Absolute resizing. Specify the height and width values in an absolute-size format, such as pixels (px) and ems (em).
-
img{ height: 100px; width: 200px; }
-
- Resizing with the same aspect ratio. Specify the height or width value and set the other property to auto so as to retain the aspect ratio.
-
img{ height: 100px; width: auto; }
-
- Relative sizing. Resize images according to the parent
<div>element or the current size of the viewport. (If the<image>element does not have a parent, CSS considers the parent to be the viewport.) With theobject-fit:containsetting, CSS retains the image’s original dimensions and resizes it until the entire image is visible.-
img{ height: 100%; width: 100%; object-fit: contain; }
-
For more details, see Image Resizing: Manually With CSS and Automatically With Cloudinary.
Resizing Images in JavaScript
You can resize images dynamically with JavaScript with the zoomin() and zoomout() functions, offering viewers the zoom-in and zoom-out capabilities. These functions work with any zoom_img.
zoomin() function
This function scales up the image size by 100 pixels until the maximum size as specified is reached.
function zoomin(){
var myImg = document.getElementById("zoom_img");
var currWidth = myImg.clientWidth;
// maximum defined size is 1000px
if(currWidth <= 1000){
myImg.style.width = (currWidth + 100) + "px";
}
}
Add a button to your HTML code so that viewers can zoom in on images with the relevant ID:
zoomout() function
This function scales down the image by 100 pixels until the minimum size as specified is reached.
function zoomout(){
var myImg = document.getElementById("zoom_img");
var currWidth = myImg.clientWidth;
// minimum defined size is 50px
if(currWidth >= 50){
myImg.style.width = (currWidth—100) + "px";
}
}
Add a button to your HTML code so that viewers can zoom out on images with the relevant ID:
Learn more in our detailed blog to javascript resizing.
Resize Images in Python
Pillow is a fork of the Python Imaging Library (PIL) that supports Python 3 and numerous image formats, including PNG, JPEG, and PPM. Before resizing images in Python, import PIL’s Image class to access its functions with which to transform the images in your code.
Here is the easiest way to resize an image in Pillow:
- Import the PIL’s
imageclass:from PIL import Image
- Load the image from a file with the
open()function:image = Image.open('myimage.jpg')
The above command returns an
Imageobject. In case of failure, the command returns anOSErrorexception. - Call the
resize()method on the new image instance, passing a tuple with two integers to specify the width and height you desire. In addition, call thesave()function to save the image in the file system.new_image = image.resize((500, 500))new_image.save('myimage_500.jpg')
For more details, see Python image resizing.
Resize images in Java
You can perform image operations in Java with the java.awt.Image library, whose function getScaledInstance() resizes an image according to the following syntax:
getScaledInstance(width, height, Image.SCALE_SMOOTH);
width and height are self-explanatory. Image.SCALE_SMOOTH prioritizes smoothness when resizing to prevent rough edges from being displayed.
To resize an image in Java with getScaledInstance():
- Create a simple Java project and then a folder within the project called
res. Place the image to be resized in that folder. - Create a Java package for your Java class.
- Create a
JFrameclass, to which add ajLabelclass for your image and set it tonulllayout. (Thedefaultsetting scales the image to its original size.) - Declare a class and load your image to it. The code below declares the
ImageIconclass.private void scaleMouseClicked(java.awt.event.MouseEvent evt) {
ImageIcon imageicon = new
ImageIcon(getClass().getResource(“/res/image.jpg”)); - Invoke the
getScaledInstance()function on the image. Note that in the code below, img is the variable name ofjLabel. Finally, set the image to the new size.Image image = (imageicon).getImage().getScaledInstance(img.getWidth(), img.getHeight(), Image.SCALE_SMOOTH); imageicon = new ImageIcon(image); img.setIcon(imageicon); }
For more details, see resizing images in Java.
Resize Images in Node.js
Useful for scaling down images, npm’s sharp library supports JPEG, PNG, WebP, GIF, and AVIF, offering a higher performance than other libraries.
To resize an image with the sharp Node.js library:
- Install
sharp:
npm install sharp - Define a block-scoped variable for
sharp:
const sharp = require('sharp'); - Load an image with the sharp object and call these two functions:
resize(), which accepts the width and height of the new image.toFile(), which stores the new version of the file with a new file name.
sharp('img1.jpg') .resize(200, 200) .toFile('rs_img1.jpg', function(err) { console.log(err) });
Note: The code near the bottom catches errors with function(err) and logs them for future reference.
For more details, see resizing images in Node.js. (COMING SOON)
Resize Image in jQuery
To resize an image in jQuery, you can use the .css() method, which specifies the width and height properties in CSS format.
To resize an image in jQuery with the .css() method:
- Add the following jQuery code:
$(document).ready(function() { $('button').click(function() { $('#container').css({'width': '100px', 'height': 'auto'}); }); });On a click of the button created in step 2,
.css()sets thewidthandheightproperties of the element with the IDcontainer. - Add a button to your HTML code to invoke the jQuery code:
<img id="container" src='myimage.jpg' /> <button>Resize</button>
For more details, see resizing images in JQuery. (COMING SOON)
Resize Images in C#
You can resize an image in C# with the Bitmap class, which performs multiple image operations, such as resizing with the Size parameter.
To resize an image in C# with the Bitmap class:
- Declare
System.Drawing, the abstract base class that includes theBitmapclass:using System; using System.Drawing;
- Define a namespace and a class called
Resizer:namespace resize_image { class Resizer { ... } } - Add this code within your class to resize the image:
public static Image resizeImage(Image imgToResize, Size size) { return (Image)(new Bitmap(imgToResize, size)); } static void Main(string[] args) { string path = "C:\\myimage.jpg"; Image img = Image.FromFile(path); Bitmap mybitmap = new Bitmap(img); Image resizedImage = resizeImage(mybitmap, new Size(400, 400)); }
A few notes about this code:
- The path variable defines the location of the image in the file system.
- Bitmap is initialized as
mybitmapfor the pixel size of the image. - The
resizeImage()function resizes the image to 400×400 px., creates a new instance, and casts it to the Image data type. - The new image instance resides in the
resizedImageobject.
For more details, see resizing images in C#.
Resize Images in React Native
You can resize images in React Native with the Fresco library-based Image component, which displays various types of images, including those from the network, static resources, temporary local images, and images from the local disk.
Fresco performs two image-resizing operations:
- Resizing, which reduces the encoded image in memory to a smaller size and then creates a new, resized instance in memory. The original file remains unchanged.
- Scaling, a hardware-accelerated canvas operation that displays the image in a larger or smaller size while retaining the size of the original bitmap.
Note that the following limitations:
- Fresco supports the JPEG format only, scaling down images, not up.
- The dimensions after resizing are within 1/8 of the original size, hence not exact.
To resize an image in React Native, use either of these functions:
resizeMethod()
This function resizes the image’s dimensions according to the following arguments:
auto— Resizes or scales the image based on heuristics.resize— Resizes the image to the specified pixel size.scale— Redraws the image in a different size without changing the underlying size.
resizeMode()
This function specifies what to do if the frame does not match the size of the raw image:
cover(default) — Scales the image uniformly while maintaining the aspect ratio. Ensures that the width and height are equal to or larger than the corresponding dimensions of the view.contain— Scales the image uniformly, maintaining the aspect ratio so that the width and height are equal to or less than the corresponding dimensions of the view.stretch— Scales the width and height independently, which might change the aspect ratio.repeat— Repeats the image to cover the frame with the same size and aspect ratio. Scales down the image uniformly if it is larger than the view.center— Centers the image in the view along the image’s width and height. Scales down the image uniformly if it is larger than the view.
For more details, see resizing images in React Native (COMING SOON)
Resizing Images in Bulk Through Automation With Cloudinary
A cloud-based service for managing images and videos, Cloudinary offers a generous free-forever subscription plan. While on that platform, you can upload your images, apply built-in effects, filters, and modifications.
You can also resize images through automation, focusing on the most important elements with AI, or adapt them to your website design by, for example, specifying the width, height, and aspect ratio as qualifiers for the new image instances. Cloudinary then automatically performs the resizing and cropping tasks to meet the criteria. No manual efforts are required.
See Additional Guides on Key Machine Learning Topics
Together with our content partners, we have authored in-depth guides on several other topics that can also be useful as you explore the world of machine learning.
Auto Image Crop
Authored by Cloudinary
- Auto Image Crop: Use Cases, Features, and Best Practices
- 5 Ways to Crop Images in HTML/CSS
- Cropping Images in JavaScript
Multi GPU
Authored by Run.AI
- Multi GPU: An In-Depth Look
- Keras Multi GPU: A Practical Guide
- How to Build Your GPU Cluster: Process and Hardware Options
Advanced Threat Protection
Authored by Cynet